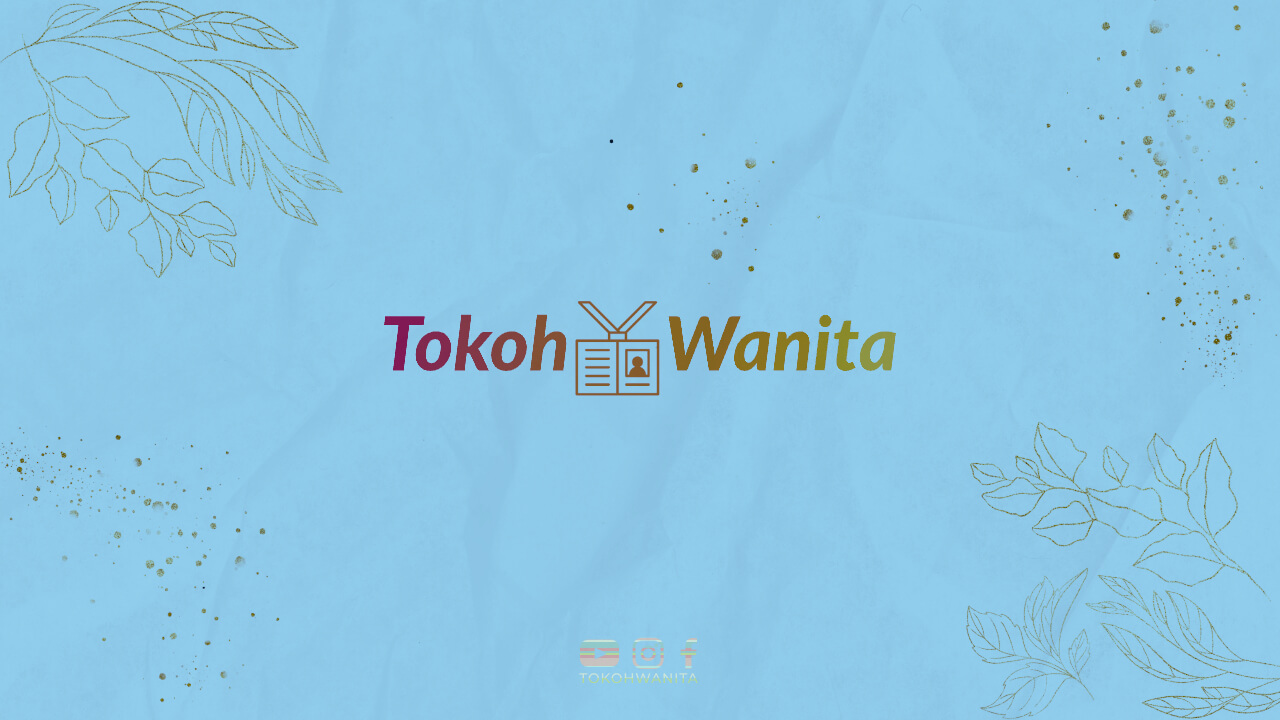Windows Defender adalah program antivirus bawaan dari Windows yang berfungsi untuk melindungi komputer dari serangan virus dan malware. Meskipun Windows Defender merupakan program yang cukup handal, ada kalanya pengguna ingin mematikannya untuk berbagai alasan, seperti menginstal antivirus pihak ketiga. Berikut adalah cara mematikan Windows Defender.
1. Buka Windows Security
Pertama, buka Windows Security dengan cara menekan tombol Start dan ketik “Windows Security” di kotak pencarian. Setelah itu, pilih aplikasi Windows Security dari hasil pencarian.
2. Pilih Virus & Threat Protection
Selanjutnya, pilih menu Virus & Threat Protection di Windows Security. Anda akan melihat opsi untuk mematikan Windows Defender.
3. Matikan Real-Time Protection
Untuk mematikan Windows Defender sementara, Anda bisa mematikan Real-Time Protection. Caranya cukup mudah, hanya perlu mengklik tombol switch untuk mematikan fitur ini.
4. Konfirmasi Tindakan
Setelah mematikan Real-Time Protection, Windows Security akan meminta konfirmasi tindakan Anda. Klik tombol Yes atau OK untuk melanjutkan proses mematikan Windows Defender.
5. Selesai
Windows Defender sekarang telah dimatikan sementara. Anda bisa menginstal antivirus pihak ketiga atau melakukan tindakan lain yang memerlukan Windows Defender dimatikan.
6. Menggunakan Group Policy Editor
Jika Anda ingin mematikan Windows Defender secara permanen, Anda bisa menggunakan Group Policy Editor. Berikut langkah-langkahnya:
7. Buka Group Policy Editor
Untuk membuka Group Policy Editor, tekan tombol Windows + R untuk membuka jendela Run. Ketik “gpedit.msc” dan tekan Enter.
8. Buka Windows Defender Antivirus
Dalam Group Policy Editor, buka folder Windows Defender Antivirus dengan mengklik Computer Configuration > Administrative Templates > Windows Components > Windows Defender Antivirus.
9. Nonaktifkan Windows Defender
Di folder Windows Defender Antivirus, cari opsi “Turn off Windows Defender Antivirus” dan buka pengaturannya. Pilih opsi Enabled untuk menonaktifkan Windows Defender.
10. Selesai
Windows Defender sekarang telah dimatikan secara permanen menggunakan Group Policy Editor. Restart komputer Anda untuk mengaplikasikan perubahan.
11. Menggunakan Registry Editor
Selain menggunakan Group Policy Editor, Anda juga bisa mematikan Windows Defender menggunakan Registry Editor. Berikut langkah-langkahnya:
12. Buka Registry Editor
Untuk membuka Registry Editor, tekan tombol Windows + R untuk membuka jendela Run. Ketik “regedit” dan tekan Enter.
13. Buka Windows Defender Antivirus
Dalam Registry Editor, buka folder HKEY_LOCAL_MACHINE > SOFTWARE > Policies > Microsoft > Windows Defender.
14. Nonaktifkan Windows Defender
Di folder Windows Defender, buat nilai DWORD baru dengan nama “DisableAntiSpyware” dan atur nilainya menjadi 1 untuk menonaktifkan Windows Defender.
15. Selesai
Windows Defender sekarang telah dimatikan menggunakan Registry Editor. Restart komputer Anda untuk mengaplikasikan perubahan.
16. Menggunakan Command Prompt
Selain menggunakan Group Policy Editor dan Registry Editor, Anda juga bisa mematikan Windows Defender menggunakan Command Prompt. Berikut langkah-langkahnya:
17. Buka Command Prompt
Untuk membuka Command Prompt, tekan tombol Windows + X dan pilih Command Prompt (Admin) dari menu yang muncul.
18. Matikan Windows Defender
Di Command Prompt, ketik perintah “sc stop WinDefend” dan tekan Enter untuk mematikan Windows Defender.
19. Nonaktifkan Windows Defender
Setelah itu, ketik perintah “sc config WinDefend start= disabled” dan tekan Enter untuk menonaktifkan Windows Defender secara permanen.
20. Selesai
Windows Defender sekarang telah dimatikan menggunakan Command Prompt. Restart komputer Anda untuk mengaplikasikan perubahan.
21. Menggunakan Settings
Anda juga bisa mematikan Windows Defender menggunakan Settings. Berikut langkah-langkahnya:
22. Buka Settings
Klik tombol Start dan pilih Settings dari menu yang muncul.
23. Pilih Update & Security
Di Settings, pilih menu Update & Security untuk mengatur pengaturan keamanan Windows.
24. Pilih Windows Security
Di menu Update & Security, pilih Windows Security untuk membuka panel pengaturan keamanan Windows.
25. Buka Virus & Threat Protection
Dalam panel Windows Security, pilih menu Virus & Threat Protection untuk mengakses pengaturan keamanan antivirus Windows.
26. Nonaktifkan Real-Time Protection
Di menu Virus & Threat Protection, matikan Real-Time Protection dengan mengklik tombol switch untuk mematikannya.
27. Konfirmasi Tindakan
Setelah mematikan Real-Time Protection, Windows Security akan meminta konfirmasi tindakan Anda. Klik tombol Yes atau OK untuk melanjutkan proses mematikan Windows Defender.
28. Selesai
Windows Defender sekarang telah dimatikan sementara menggunakan Settings. Anda bisa menginstal antivirus pihak ketiga atau melakukan tindakan lain yang memerlukan Windows Defender dimatikan.
29. Kesimpulan
Mematikan Windows Defender dapat dilakukan dengan berbagai cara, mulai dari menggunakan Windows Security, Group Policy Editor, Registry Editor, Command Prompt, hingga Settings. Pilih metode yang paling sesuai dengan kebutuhan Anda, apakah itu mematikan Windows Defender sementara atau secara permanen. Namun, perlu diingat bahwa mematikan Windows Defender dapat meningkatkan risiko terhadap serangan virus dan malware, sehingga disarankan untuk menginstal antivirus pihak ketiga sebagai penggantinya.