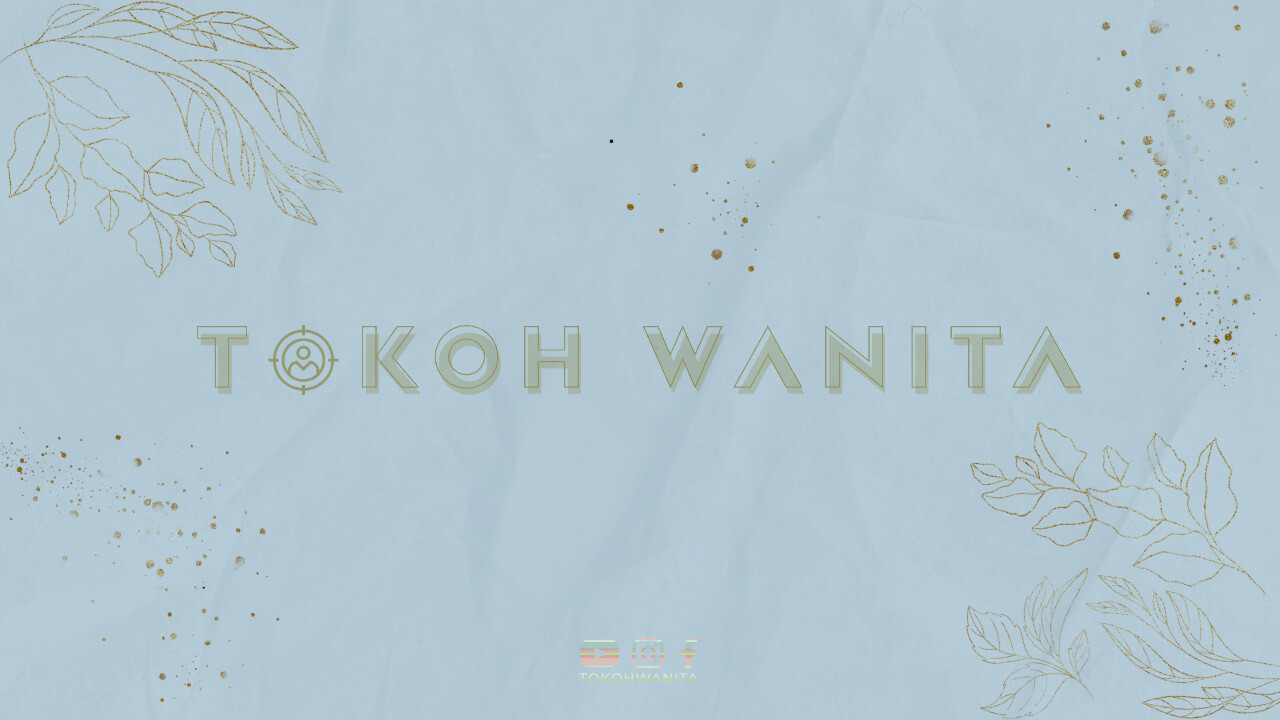1. Masalah Umum Ketika Icon WiFi Tidak Muncul di Laptop
Saat menggunakan laptop, salah satu masalah umum yang sering dialami pengguna adalah ketika icon WiFi tiba-tiba tidak muncul. Hal ini bisa sangat mengganggu, terutama jika kita bergantung pada koneksi internet nirkabel.
2. Penyebab Icon WiFi Tidak Muncul di Laptop
Ada beberapa penyebab umum mengapa icon WiFi tidak muncul di laptop. Salah satunya adalah driver WiFi yang tidak terinstal dengan benar. Hal ini bisa terjadi jika kita baru saja melakukan update sistem operasi atau mengalami gangguan saat proses instalasi driver.
3. Cara Mengatasi Icon WiFi Tidak Muncul di Laptop
Jika mengalami masalah ini, ada beberapa langkah yang bisa kita lakukan untuk mencoba mengatasinya. Pertama, coba restart laptop dan periksa apakah icon WiFi sudah muncul kembali. Jika tidak, kita bisa mencoba langkah-langkah berikut.
4. Periksa Pengaturan WiFi di Control Panel
Langkah pertama yang bisa kita lakukan adalah memeriksa pengaturan WiFi di Control Panel. Buka Control Panel, pilih “Network and Sharing Center”, lalu klik “Change adapter settings”. Pastikan bahwa WiFi yang digunakan sudah diaktifkan dan terhubung dengan jaringan yang benar.
5. Perbarui Driver WiFi
Jika icon WiFi masih tidak muncul setelah memeriksa pengaturan di Control Panel, kemungkinan besar masalahnya terletak pada driver WiFi yang tidak terinstal dengan benar. Untuk mengatasi masalah ini, kita bisa mencoba untuk memperbarui driver WiFi.
6. Cara Memperbarui Driver WiFi
Untuk memperbarui driver WiFi, kita bisa membuka Device Manager dengan cara menekan tombol Windows + X, lalu pilih Device Manager. Cari WiFi adapter di daftar perangkat, klik kanan, dan pilih “Update driver”. Pilih opsi “Search automatically for updated driver software” dan ikuti petunjuk yang diberikan.
7. Restart Laptop
Setelah memperbarui driver WiFi, sebaiknya kita restart laptop untuk menyegarkan sistem dan memastikan perubahan driver berjalan dengan baik. Setelah laptop menyala kembali, periksa apakah icon WiFi sudah muncul kembali.
8. Periksa Koneksi Hardware
Jika setelah memperbarui driver WiFi icon masih tidak muncul, kemungkinan besar masalahnya terletak pada koneksi hardware. Pastikan bahwa WiFi adapter terpasang dengan benar dan tidak mengalami kerusakan.
9. Restart Router
Jika setelah melakukan langkah-langkah di atas icon WiFi masih tidak muncul, ada kemungkinan masalahnya terletak pada router atau jaringan. Coba restart router dan tunggu beberapa menit sebelum mencoba kembali menghubungkan laptop ke jaringan WiFi.
10. Hubungi Layanan Teknis
Jika setelah mencoba semua langkah di atas icon WiFi masih tidak muncul, ada kemungkinan masalahnya lebih kompleks dan memerlukan bantuan teknis. Sebaiknya hubungi layanan teknis laptop atau bawa laptop ke pusat servis terdekat untuk diperiksa lebih lanjut.
11. Kesimpulan
Icon WiFi yang tidak muncul di laptop bisa menjadi masalah yang cukup mengganggu, terutama jika kita sangat bergantung pada koneksi internet nirkabel. Namun, dengan mengikuti langkah-langkah di atas, kita bisa mencoba untuk mengatasi masalah tersebut dan mendapatkan kembali koneksi WiFi yang normal.