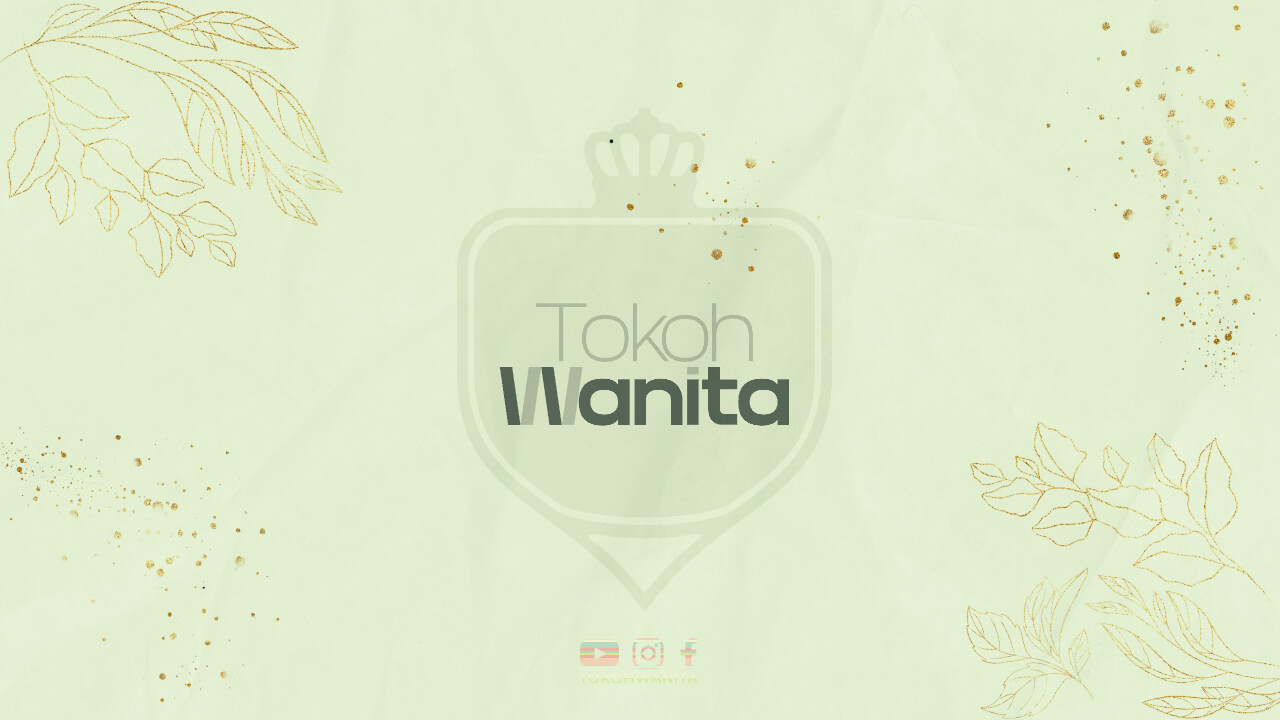1. Langkah Pertama
Untuk menghapus sebuah halaman di Microsoft Word, pertama-tama buka dokumen yang ingin Anda edit. Pastikan dokumen tersebut sudah terbuka di program Word.
2. Memilih Halaman
Setelah dokumen terbuka, pilih halaman yang ingin Anda hapus. Anda dapat menggunakan tombol mouse untuk menyorot halaman tersebut.
3. Tekan Tombol Delete
Setelah halaman terpilih, tekan tombol delete pada keyboard Anda. Halaman tersebut akan langsung terhapus dari dokumen Anda.
4. Menggunakan Shortcuts
Jika Anda ingin lebih cepat, Anda juga dapat menggunakan shortcut keyboard untuk menghapus halaman. Tekan tombol Ctrl + Shift + G untuk membuka jendela Go to. Lalu ketik nomor halaman yang ingin dihapus dan tekan enter. Terakhir, tekan tombol delete untuk menghapus halaman tersebut.
5. Konfirmasi Penghapusan
Saat Anda menghapus halaman, Word akan memberikan konfirmasi apakah Anda benar-benar ingin menghapus halaman tersebut. Pastikan Anda yakin sebelum menekan tombol delete.
6. Menggunakan Backspace
Jika Anda ingin menghapus konten di halaman tersebut, Anda juga dapat menggunakan tombol backspace. Sorot konten yang ingin dihapus lalu tekan tombol backspace untuk menghapusnya.
7. Menyimpan Perubahan
Jangan lupa untuk menyimpan perubahan yang telah Anda lakukan setelah menghapus halaman. Tekan tombol Ctrl + S atau pilih File -> Save untuk menyimpan dokumen Anda.
8. Menggunakan Cut and Paste
Anda juga bisa menggunakan fitur cut and paste untuk menghapus halaman. Sorot konten di halaman tersebut, tekan tombol Ctrl + X untuk memotong, lalu pindahkan kursor ke halaman berikutnya dan tekan Ctrl + V untuk paste. Halaman tersebut akan terhapus.
9. Menggunakan Fitur Delete
Jika Anda ingin lebih mudah dan cepat menghapus halaman, Anda bisa menggunakan fitur delete di menu Edit. Pilih Edit -> Delete untuk menghapus halaman tersebut.
10. Menggunakan Fitur Insert
Anda juga bisa menggunakan fitur insert di menu Insert untuk menghapus halaman. Pilih Insert -> Page Break untuk menambahkan page break di halaman yang ingin dihapus.
11. Menggunakan Fitur Undo
Jika Anda ingin mengembalikan halaman yang sudah terhapus, Anda bisa menggunakan fitur undo di menu Edit. Pilih Edit -> Undo untuk mengembalikan halaman yang sudah terhapus.
12. Menggunakan Fitur Redo
Jika Anda ingin mengulangi penghapusan halaman, Anda bisa menggunakan fitur redo di menu Edit. Pilih Edit -> Redo untuk mengulangi penghapusan halaman.
13. Menggunakan Fitur Delete Page
Anda juga bisa menggunakan fitur delete page di menu Page Layout untuk menghapus halaman. Pilih Page Layout -> Delete Page untuk menghapus halaman tersebut.
14. Menyimpan Sebagai Dokumen Baru
Jika Anda ingin menyimpan halaman yang sudah dihapus sebagai dokumen baru, Anda bisa pilih File -> Save As dan simpan dokumen tersebut dengan nama yang berbeda.
15. Menggunakan Fitur Print Preview
Jika Anda ingin melihat tampilan dokumen sebelum mencetaknya, Anda bisa menggunakan fitur print preview di menu File. Pilih File -> Print Preview untuk melihat tampilan dokumen.
16. Menggunakan Fitur Print
Jika Anda sudah puas dengan tampilan dokumen, Anda bisa mencetaknya dengan menggunakan fitur print di menu File. Pilih File -> Print untuk mencetak dokumen.
17. Menggunakan Fitur Save As PDF
Jika Anda ingin menyimpan dokumen dalam format PDF, Anda bisa menggunakan fitur save as PDF di menu File. Pilih File -> Save As PDF untuk menyimpan dokumen sebagai PDF.
18. Menggunakan Fitur Share
Jika Anda ingin berbagi dokumen dengan orang lain, Anda bisa menggunakan fitur share di menu File. Pilih File -> Share untuk berbagi dokumen via email atau media sosial.
19. Menggunakan Fitur Comment
Jika Anda ingin memberikan komentar di dokumen, Anda bisa menggunakan fitur comment di menu Review. Pilih Review -> New Comment untuk menambahkan komentar di dokumen.
20. Menggunakan Fitur Track Changes
Jika Anda ingin melacak perubahan yang dilakukan di dokumen, Anda bisa menggunakan fitur track changes di menu Review. Pilih Review -> Track Changes untuk melacak perubahan.
21. Menggunakan Fitur Find and Replace
Jika Anda ingin mencari kata atau kalimat tertentu di dokumen, Anda bisa menggunakan fitur find and replace di menu Home. Pilih Home -> Find and Replace untuk mencari kata atau kalimat.
22. Menggunakan Fitur Spelling and Grammar Check
Jika Anda ingin memeriksa ejaan dan tata bahasa dokumen, Anda bisa menggunakan fitur spelling and grammar check di menu Review. Pilih Review -> Spelling and Grammar Check untuk memeriksa ejaan dan tata bahasa.
23. Menggunakan Fitur Word Count
Jika Anda ingin mengetahui jumlah kata, karakter, dan halaman di dokumen, Anda bisa menggunakan fitur word count di menu Review. Pilih Review -> Word Count untuk mengetahui jumlah kata, karakter, dan halaman.
24. Menggunakan Fitur Thesaurus
Jika Anda ingin mencari sinonim atau antonim dari kata tertentu, Anda bisa menggunakan fitur thesaurus di menu Review. Pilih Review -> Thesaurus untuk mencari sinonim atau antonim.
25. Menggunakan Fitur Translate
Jika Anda ingin menerjemahkan kata atau kalimat ke bahasa lain, Anda bisa menggunakan fitur translate di menu Review. Pilih Review -> Translate untuk menerjemahkan kata atau kalimat.
26. Menggunakan Fitur Insert Picture
Jika Anda ingin menambahkan gambar ke dokumen, Anda bisa menggunakan fitur insert picture di menu Insert. Pilih Insert -> Picture untuk menambahkan gambar.
27. Menggunakan Fitur Insert Table
Jika Anda ingin menambahkan tabel ke dokumen, Anda bisa menggunakan fitur insert table di menu Insert. Pilih Insert -> Table untuk menambahkan tabel.
28. Menggunakan Fitur Insert Hyperlink
Jika Anda ingin menambahkan hyperlink ke dokumen, Anda bisa menggunakan fitur insert hyperlink di menu Insert. Pilih Insert -> Hyperlink untuk menambahkan hyperlink.
29. Menggunakan Fitur Insert Header and Footer
Jika Anda ingin menambahkan header dan footer ke dokumen, Anda bisa menggunakan fitur insert header and footer di menu Insert. Pilih Insert -> Header and Footer untuk menambahkan header dan footer.
30. Kesimpulan
Dengan mengikuti langkah-langkah di atas, Anda dapat dengan mudah menghapus halaman di Microsoft Word. Pastikan Anda menyimpan perubahan setelah menghapus halaman agar dokumen Anda tetap teratur dan rapi.