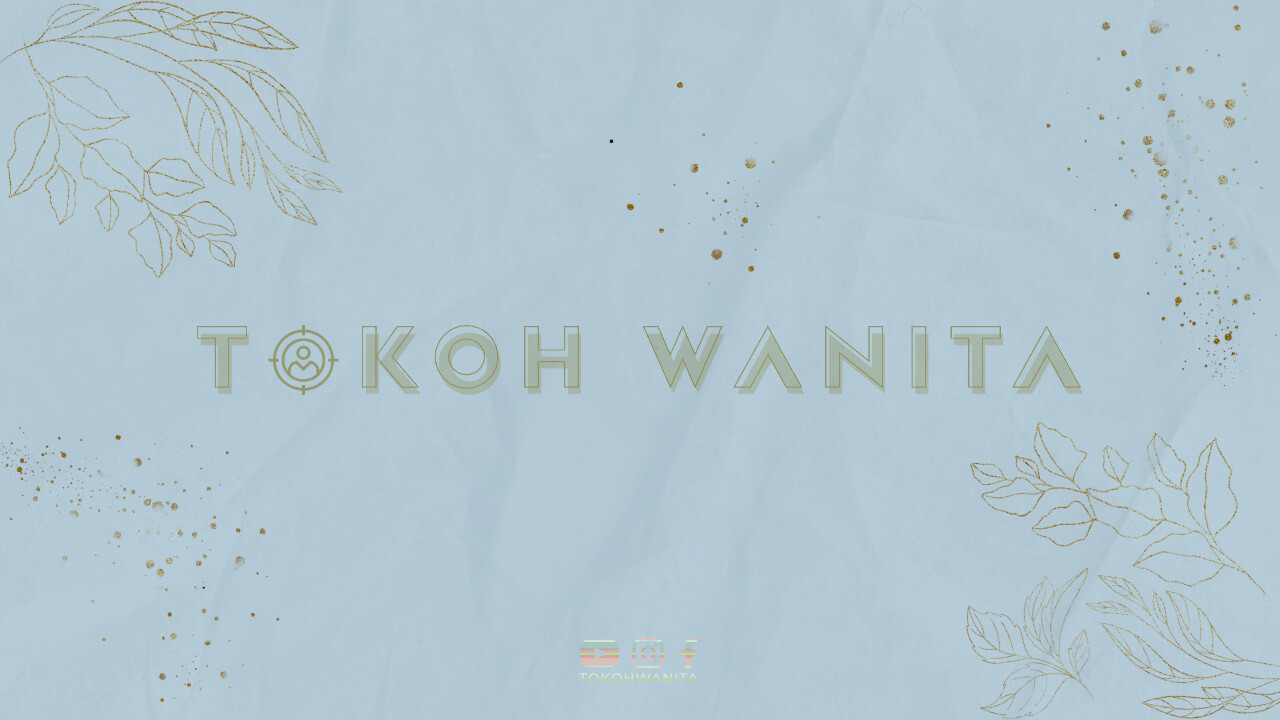1. Menggunakan Shortcut
Salah satu cara termudah untuk membuka Microsoft Word adalah dengan menggunakan shortcut keyboard. Anda dapat menekan tombol Windows + R untuk membuka jendela “Run”, kemudian ketik “winword” dan tekan Enter.
2. Melalui Start Menu
Jika Anda tidak ingin menggunakan shortcut keyboard, Anda juga dapat membuka Microsoft Word melalui Start Menu. Cukup klik tombol Start di pojok kiri bawah layar, cari folder “Microsoft Office” dan pilih aplikasi “Word”.
3. Dari Desktop Shortcut
Jika Anda sering menggunakan Microsoft Word, Anda dapat membuat shortcut di desktop. Cukup klik kanan pada ikon Microsoft Word di Start Menu, kemudian pilih “Buat shortcut” dan seret ikon tersebut ke desktop.
4. Dengan Membuka File Dokumen
Jika Anda memiliki file dokumen Word yang ingin diedit, Anda juga dapat membuka Microsoft Word dengan langsung membuka file tersebut. Cukup klik kanan pada file dokumen, pilih “Buka dengan” dan pilih Microsoft Word.
5. Melalui Pencarian Windows
Jika Anda tidak menemukan ikon Microsoft Word di desktop atau Start Menu, Anda juga dapat mencarinya melalui fitur pencarian Windows. Cukup ketik “Microsoft Word” di kotak pencarian dan pilih aplikasi yang muncul.
6. Dengan Menggunakan Cortana
Jika Anda menggunakan Windows 10, Anda juga dapat membuka Microsoft Word dengan menggunakan asisten virtual Cortana. Cukup aktifkan Cortana dengan mengklik ikon mikrofon dan katakan “Buka Microsoft Word”.
7. Melalui Taskbar
Jika Anda sering menggunakan Microsoft Word, Anda juga dapat menambahkan ikon Microsoft Word ke taskbar untuk akses yang lebih cepat. Cukup klik kanan pada ikon Microsoft Word di Start Menu, pilih “Pin to taskbar” dan ikon tersebut akan muncul di taskbar.
8. Dengan Perintah Voice Assistant
Jika Anda memiliki voice assistant seperti Amazon Alexa atau Google Assistant, Anda juga dapat membuka Microsoft Word dengan perintah suara. Cukup katakan “Buka Microsoft Word” dan aplikasi tersebut akan terbuka.
9. Dengan Menggunakan Menu Konteks
Jika Anda telah menginstal Microsoft Word di komputer Anda, Anda juga dapat membuka aplikasi tersebut dengan mengklik kanan pada desktop dan memilih “New” lalu “Microsoft Word”.
10. Dengan Menggunakan Run Command
Selain menggunakan shortcut keyboard, Anda juga dapat membuka Microsoft Word dengan menggunakan perintah “Run”. Cukup tekan tombol Windows + R, ketik “winword” dan tekan Enter untuk membuka aplikasi.
11. Dengan Membuka File Baru
Jika Anda ingin membuat dokumen baru di Microsoft Word, Anda juga dapat membuka aplikasi tersebut dengan langsung membuat file baru. Cukup buka program Microsoft Word, pilih “File” lalu “New” untuk memulai dokumen baru.
12. Dengan Menjalankan Aplikasi
Anda juga dapat membuka Microsoft Word dengan menjalankan aplikasi tersebut langsung dari folder instalasi. Cukup cari folder “Microsoft Office” di direktori program files, buka folder tersebut dan jalankan aplikasi “Winword.exe”.
13. Dengan Menyematkan Pada Taskbar
Jika Anda sering menggunakan Microsoft Word, Anda juga dapat menyematkan aplikasi tersebut pada taskbar. Cukup buka program Microsoft Word, klik kanan pada ikon di taskbar, pilih “Pin to taskbar” untuk menyematkan aplikasi.
14. Dengan Menggunakan Command Prompt
Jika Anda suka menggunakan command prompt, Anda juga dapat membuka Microsoft Word dengan memasukkan perintah khusus. Cukup buka command prompt, ketik “start winword” dan tekan Enter untuk membuka aplikasi.
15. Dengan Menggunakan Windows Search
Jika Anda tidak menemukan ikon Microsoft Word di desktop atau Start Menu, Anda juga dapat mencarinya menggunakan fitur pencarian Windows. Cukup ketik “Microsoft Word” di kotak pencarian dan pilih aplikasi yang muncul.
16. Dengan Menggunakan File Explorer
Jika Anda memiliki file dokumen Word yang ingin diedit, Anda juga dapat membuka Microsoft Word dengan menggunakan File Explorer. Cukup buka File Explorer, cari file dokumen tersebut, klik kanan dan pilih “Buka dengan” lalu pilih Microsoft Word.
17. Dengan Menggunakan Run As Administrator
Jika Anda mengalami masalah saat membuka Microsoft Word, Anda juga dapat mencoba membukanya dengan cara “Run As Administrator”. Cukup klik kanan pada ikon Microsoft Word, pilih “Run As Administrator” untuk membuka aplikasi dengan hak akses administrator.
18. Dengan Menggunakan Command Line
Jika Anda suka menggunakan command line, Anda juga dapat membuka Microsoft Word dengan menggunakan perintah khusus. Cukup buka command line, ketik “winword.exe” dan tekan Enter untuk membuka aplikasi.
19. Dengan Menggunakan Remote Desktop
Jika Anda bekerja dari jarak jauh, Anda juga dapat membuka Microsoft Word dengan menggunakan remote desktop. Cukup akses komputer tujuan melalui remote desktop, buka program Microsoft Word dan mulai bekerja.
20. Dengan Menggunakan Task Scheduler
Jika Anda ingin membuka Microsoft Word secara otomatis pada waktu tertentu, Anda juga dapat menggunakan Task Scheduler. Cukup atur jadwal untuk membuka aplikasi Microsoft Word dan biarkan komputer membukanya secara otomatis.
21. Dengan Menggunakan Windows PowerShell
Jika Anda suka menggunakan Windows PowerShell, Anda juga dapat membuka Microsoft Word dengan menggunakan perintah khusus. Cukup buka Windows PowerShell, ketik “start-process winword” dan tekan Enter untuk membuka aplikasi.
22. Dengan Menggunakan Run Command Prompt
Jika Anda tidak ingin menggunakan shortcut keyboard, Anda juga dapat membuka Microsoft Word dengan menggunakan Run Command Prompt. Cukup tekan tombol Windows + R, ketik “winword” dan tekan Enter untuk membuka aplikasi.
23. Dengan Menggunakan Windows Terminal
Jika Anda suka menggunakan Windows Terminal, Anda juga dapat membuka Microsoft Word dengan menggunakan perintah khusus. Cukup buka Windows Terminal, ketik “start winword” dan tekan Enter untuk membuka aplikasi.
24. Dengan Menggunakan PowerShell ISE
Jika Anda suka menggunakan PowerShell ISE, Anda juga dapat membuka Microsoft Word dengan menggunakan perintah khusus. Cukup buka PowerShell ISE, ketik “start winword” dan tekan Enter untuk membuka aplikasi.
25. Dengan Menggunakan Command Prompt Administrator
Jika Anda mengalami masalah saat membuka Microsoft Word, Anda juga dapat mencoba membukanya dengan command prompt administrator. Cukup buka command prompt sebagai administrator, ketik “start winword” dan tekan Enter untuk membuka aplikasi.
26. Dengan Menggunakan PowerShell Administrator
Jika Anda suka menggunakan PowerShell, Anda juga dapat membuka Microsoft Word dengan menggunakan PowerShell administrator. Cukup buka PowerShell sebagai administrator, ketik “start winword” dan tekan Enter untuk membuka aplikasi.
27. Dengan Menggunakan Task Manager
Jika Anda mengalami masalah saat membuka Microsoft Word, Anda juga dapat mencoba membukanya melalui Task Manager. Cukup buka Task Manager, pilih tab “Applications”, klik kanan pada Microsoft Word dan pilih “Bring to Front”.
28. Dengan Menggunakan Registry Editor
Jika Anda memiliki pengalaman dalam mengedit registry, Anda juga dapat membuka Microsoft Word melalui Registry Editor. Cukup buka Registry Editor, cari kunci “HKEY_LOCAL_MACHINE\SOFTWARE\Microsoft\Office” dan jalankan aplikasi Winword.exe.
29. Dengan Menggunakan Run As Different User
Jika Anda ingin membuka Microsoft Word dengan akun pengguna yang berbeda, Anda juga dapat menggunakan fitur “Run As Different User”. Cukup klik kanan pada ikon Microsoft Word, pilih “Run As Different User” dan masukkan akun pengguna yang diinginkan.
30. Dengan Menggunakan Command Prompt Elevated
Jika Anda ingin membuka Microsoft Word dengan command prompt yang memiliki hak akses tinggi, Anda juga dapat menggunakan Command Prompt Elevated. Cukup buka command prompt sebagai administrator, ketik “winword” dan tekan Enter untuk membuka aplikasi.
Kesimpulan
Terdapat berbagai cara yang dapat Anda gunakan untuk membuka Microsoft Word sesuai dengan preferensi dan kebutuhan Anda. Mulai dari menggunakan shortcut keyboard hingga fitur advanced seperti Task Scheduler dan PowerShell, semua dapat membantu Anda membuka aplikasi tersebut dengan mudah dan cepat. Pilihlah cara yang paling nyaman dan efisien untuk membuka Microsoft Word sesuai dengan kebiasaan Anda.