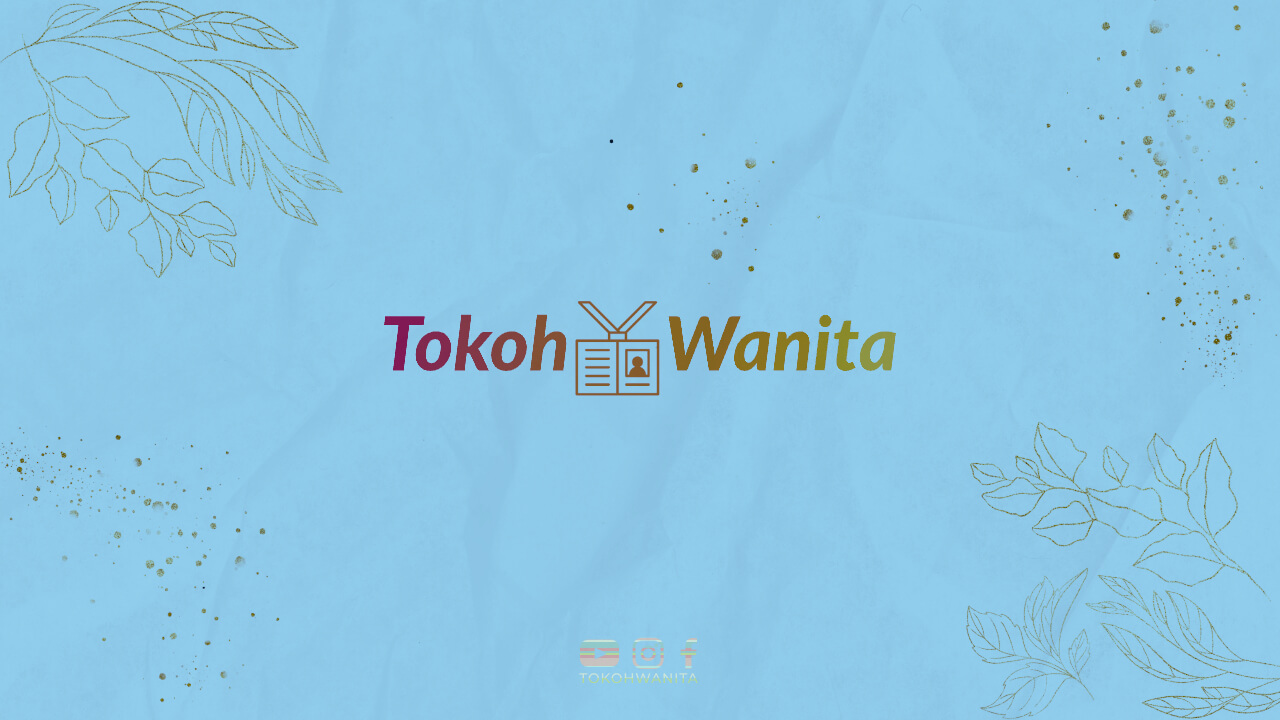1. Mengakses Pengaturan Kamera
Untuk mengatur kamera iPhone 11, pertama-tama buka aplikasi kamera di layar utama. Kemudian ketuk ikon pengaturan yang terletak di pojok kanan atas layar.
2. Mengatur Mode Foto
Pilih opsi “Mode Foto” untuk mengubah pengaturan kamera saat mengambil foto. Anda dapat memilih antara mode Standar, Perbesaran, atau Kehidupan Malam.
3. Mengatur Resolusi Foto
Di bawah opsi “Kualitas Foto”, Anda dapat mengatur resolusi foto yang diinginkan. Pilih antara Resolusi Tinggi atau Resolusi Standar.
4. Mengatur Mode Video
Pilih opsi “Mode Video” untuk mengubah pengaturan kamera saat merekam video. Anda dapat memilih antara mode Standar, Slow-motion, atau Time-lapse.
5. Mengatur Stabilisasi Video
Di bawah opsi “Stabilisasi Video”, Anda dapat mengaktifkan fitur stabilisasi video untuk mengurangi getaran saat merekam.
6. Mengatur Grid
Pilih opsi “Grid” untuk menampilkan garis bantu saat mengambil foto atau video. Garis bantu ini membantu Anda dalam komposisi gambar.
7. Mengatur Mode Potret
Pilih opsi “Mode Potret” untuk mengubah pengaturan kamera saat mengambil foto potret. Anda dapat mengatur efek bokeh dan pencahayaan potret.
8. Mengatur Timer Foto
Dengan opsi “Timer Foto”, Anda dapat mengatur jeda waktu sebelum kamera mengambil foto. Ini berguna untuk menghindari goyangan saat menekan tombol.
9. Mengatur Pencahayaan
Pilih opsi “Pencahayaan” untuk mengatur kecerahan foto atau video. Anda dapat menyesuaikan kecerahan sesuai dengan kondisi pencahayaan.
10. Mengatur Kualitas HDR
Di bawah opsi “Kualitas HDR”, Anda dapat mengatur tingkat kualitas gambar High Dynamic Range (HDR). Pilih antara Auto, Rendah, atau Tinggi.
11. Mengatur Kejernihan Gambar
Pilih opsi “Kejernihan Gambar” untuk mengatur tingkat kejernihan gambar. Anda dapat memilih antara Otomatis, Rendah, atau Tinggi.
12. Mengatur Filter Foto
Di bawah opsi “Filter Foto”, Anda dapat menambahkan filter pada foto yang diambil. Pilih filter yang sesuai dengan gaya foto Anda.
13. Mengatur Zoom Digital
Dengan opsi “Zoom Digital”, Anda dapat mengatur tingkat zoom saat mengambil foto atau video. Pilih antara 1x, 2x, atau 3x.
14. Mengatur Posisi Kamera
Pilih opsi “Posisi Kamera” untuk mengubah posisi kamera saat mengambil foto atau video. Anda dapat memilih antara kamera depan atau kamera belakang.
15. Mengatur Mode Panorama
Pilih opsi “Mode Panorama” untuk mengambil foto panorama. Geser kamera ke arah yang diinginkan untuk membuat foto panorama.
16. Mengatur Kualitas Video
Di bawah opsi “Kualitas Video”, Anda dapat mengatur resolusi video yang diinginkan. Pilih antara 720p HD, 1080p HD, atau 4K.
17. Mengatur Mode Timer
Pilih opsi “Mode Timer” untuk mengatur jeda waktu sebelum kamera mulai merekam. Ini berguna saat Anda ingin merekam video dengan durasi tertentu.
18. Mengatur Mode Burst
Pilih opsi “Mode Burst” untuk mengambil serangkaian foto dalam waktu singkat. Tekan dan tahan tombol rana untuk mengambil foto burst.
19. Mengatur Anti-ghosting
Dengan opsi “Anti-ghosting”, Anda dapat mengurangi efek bayangan saat mengambil foto objek bergerak. Aktifkan fitur ini untuk hasil foto yang lebih jernih.
20. Mengatur Kunci Fokus
Pilih opsi “Kunci Fokus” untuk mengunci fokus pada objek tertentu saat mengambil foto atau video. Tekan layar pada objek yang ingin difokuskan.
21. Mengatur Kunci Eksposur
Dengan opsi “Kunci Eksposur”, Anda dapat mengunci pengaturan eksposur saat mengambil foto atau video. Tekan layar dan geser ke atas atau ke bawah untuk menyesuaikan eksposur.
22. Mengatur Format Foto
Pilih opsi “Format Foto” untuk mengatur format penyimpanan foto. Pilih antara HEIC atau JPEG sesuai dengan kebutuhan Anda.
23. Mengatur Format Video
Di bawah opsi “Format Video”, Anda dapat mengatur format penyimpanan video. Pilih antara H.264 atau H.265 sesuai dengan kebutuhan Anda.
24. Mengatur Pemotretan Otomatis
Pilih opsi “Pemotretan Otomatis” untuk mengaktifkan fitur pemotretan otomatis. Kamera akan secara otomatis mengambil foto terbaik saat Anda menekan tombol rana.
25. Mengatur Stabilisasi Gambar
Dengan opsi “Stabilisasi Gambar”, Anda dapat mengaktifkan fitur stabilisasi gambar untuk mengurangi goyangan saat mengambil foto atau video.
26. Mengatur Pengaturan Default
Pilih opsi “Pengaturan Default” untuk mengembalikan pengaturan kamera ke pengaturan awal. Ini berguna jika Anda ingin mengulang pengaturan dari awal.
27. Mengatur Mode Pro
Pilih opsi “Mode Pro” untuk mengubah kamera menjadi mode profesional. Anda dapat mengatur ISO, kecepatan rana, dan fokus secara manual.
28. Mengatur Geotagging
Dengan opsi “Geotagging”, Anda dapat menyimpan informasi lokasi saat mengambil foto atau video. Aktifkan fitur ini untuk mengetahui lokasi pengambilan gambar.
29. Mengatur Watermark
Pilih opsi “Watermark” untuk menambahkan watermark pada foto atau video yang diambil. Anda dapat menyesuaikan teks atau logo watermark sesuai keinginan.
30. Mengatur Mode AR
Pilih opsi “Mode AR” untuk menggunakan fitur Augmented Reality (AR) saat mengambil foto atau video. Tambahkan efek AR yang unik pada gambar Anda.
Kesimpulan
Dengan mengikuti langkah-langkah di atas, Anda dapat dengan mudah mengatur kamera iPhone 11 sesuai dengan kebutuhan Anda. Jangan ragu untuk bereksperimen dengan berbagai pengaturan untuk mendapatkan hasil foto dan video yang terbaik. Semoga artikel ini bermanfaat untuk Anda dalam mengoptimalkan kamera iPhone 11 Anda!